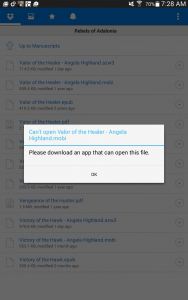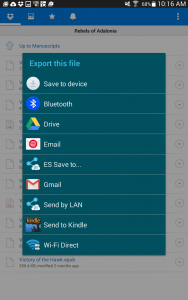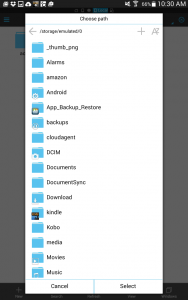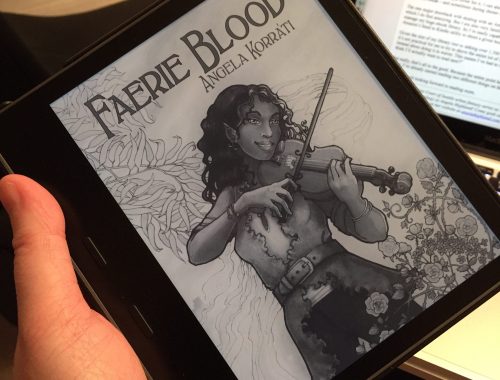When Victory of the Hawk dropped in April, a friend of mine in Kentucky won the draw I did for the entire trilogy. Which was all YAY! So I set her up with EPUB copies of the three novels, and also told her that if she wanted to read them on a Kindle device or app, I could convert them to MOBI as well.
However, we ran into a snag. Linda told me that she was having trouble getting the MOBI files into the Kindle app on her device–which in this case was a Samsung Galaxy Android tablet. Since I happen to have one of those as well (i.e., the Samsung Galaxy Nook), and since I am after all a QA Engineer in the day job, I decided to see if I could repro her problem.
(This is kind of long, so details behind the fold!)
In Dropbox on my device, if I just tried to tap on the MOBI for Valor of the Healer, I promptly got an error message that looked like this.
This was despite also having the Kindle app installed on the same device. So clearly, that wouldn’t be enough. Nor could I just go into the Kindle app and open a file manually from there. There’s no equivalent in the app of the File/Open menu in programs on a computer. What then to do? Fortunately there were a couple of easy, immediate answers to the problem.
Option 1: Export to Send to Kindle
Again in Dropbox, by tapping on the icon to the right of the file name, I was able to get to a menu of things I could do with that file. One of these options was ‘Export’, at the very end of the list. Tapping on that gave me a variety of things I could export to, and the one of immediate interest was ‘Send to Kindle’. Which looked like this.
Once I tapped on “Send to Kindle”, Dropbox promptly started uploading the file to Amazon’s servers. It took a few minutes before the Kindle app then said “OH HEY LOOK you have a thing to download”, and pulled it back down again for me. But it did work. However, it’s important to note that Valor showed up under ‘Docs’, NOT ‘Books’, and I had to tap on ‘Cloud’ to see Valor there.
But what if you don’t happen to have wifi immediately handy, and don’t want to have to send the file up to Amazon’s servers and back again just to read it on the same device?
Option 2: Export to ES File Explorer
Take another look at that previous screenshot and you’ll see that there’s an option on that list reading “ES Save to…”
This is because I have ES File Explorer installed on the tablet. If you’re not familiar with this app, it basically gives you access to the file system on an Android device, similar to Explorer in Windows and Finder on the Mac. It’s super-useful, and it was one of the first apps mentioned to me when I first started playing with Android and put out a call for recommendations for apps.
Amazon’s own Send to Kindle for Android page recommends this app as one of the ways you can sideload stuff to the Kindle app on that platform, so I tried that, too, with the MOBI for Vengeance of the Hunter. What happened when I did that was that ES File Explorer popped up, with a list of directories to choose from. One of these was the ‘kindle’ directory, notable because it had the Amazon icon on it. Which looked like this.
I stuck the Vengeance MOBI straight into the ‘kindle’ directory, and then went over to the Kindle app. I found Vengeance parked under ‘Books’, after I tapped on ‘On Device’.
So which should you do? It depends on a) whether you have wifi handy, b) whether you care whether the file you’re working with shows up under ‘Books’ or ‘Docs’, and c) whether you want to be able to sync that file over to any other Kindle app you might be running. If, say, you also have a smartphone and you want your file to show up on the phone, you should do the ‘Send to Kindle’ option. That’ll include a list of the Kindle devices and/or apps that Amazon knows are associated with your account.
Other Options
If you look in the Settings on your Kindle app on the Android device you’ve got, you should see the email address that Amazon created to serve as a way you can mail content to yourself. However, it’s important to note, as per Amazon’s own Help page, that this service is only free if you do it over wifi. If you do it over a cell connection, they charge you for it. Especially if you’re a customer outside the US. So use this option with care.
If you have the file you’re working with on your computer and you want to get it to your Android device, you can get “Send to Kindle” for PC or Mac, or for Chrome or Firefox. Check out Amazon’s Send to Kindle page for the various flavors of this app that you can install. Once you have one of these on your computer, it should work very similarly to the Export process I described above. For example, I’ve done this on my Mac just by right-clicking on a MOBI file and choosing “Send to Kindle”.
If you’re on a Windows machine, according to Google, then you should just be able to plug your Android device into the computer via USB and copy your file down to the device that way. In which case, again, you should look for the Kindle directory on the device and put your file there.
Likewise, if you’re on a Mac, there is an Android File Transfer for Mac app that you can grab and install. Which will make your Mac clue in when you plug an Android device into it via USB.
In conclusion
Hope this is helpful to somebody! Do you have other tips on how to sideload stuff into Kindle for Android? Leave ’em in the comments!