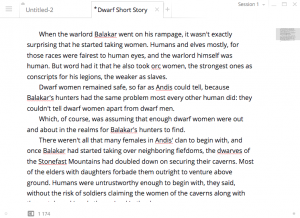And now, part 2 of my review of Write!, the text editor. In part 1, I talked about my initial impressions of its pricing and subscription model, its treatment of saving to a cloud vs. saving locally, and functionality I was able to learn about on the first couple of menus.
In this post, I’ll talk about the functionality on the Edit and Format menus, as well as the overall look of the thing and the experience of writing in it.
Yep, that sure is an Edit menu
I see pretty standard functionality available on the Edit menu: Undo, Redo, Cut, Copy, Copy As (with a few different options as to how you can copy into the window you’re working on), and Find.
(Additionally, since I’m looking at the Mac build, there are also the Start Dictation and Emoji & Symbols options that I see at the bottom of Edit menus on other programs on my Mac. But as those as not specific to this program, I won’t talk about them here.)
The Format menu
Show Context Menu
This brings up a bunch of things that I’d expect to find on toolbars in other programs, and is essentially a glorified toolbar here, even if it’s in multi-tabbed menu format.
I’d be a little annoyed by this, as having to go to the menu seems like a redundant way to get at this functionality, except that I also just discovered I can get to the same stuff by right-clicking anywhere within my edit window. In which case I kinda wonder why there’s a whole menu command to get to this, which, again, feels redundant. But I guess not so much if you’re not used to right-clicking to get to stuff.
Bold, Light, Italic, Underline, Strikethrough, Upper Case, Lower Case
All of these menu options do what I’d expect them to, though I’m a little surprised by “Light”, as this is an option I haven’t seen in word processors or text editors before. It basically appears to be functioning as an opposite of Bold. Except that if you want to un-bold text you can toggle it in every single program I’ve ever dealt with, so I’m not exactly sure why a separate format needed to be here. If I try to bold an entire phrase and then choose “Light” on a word within that phrase, it does the exact same thing as just de-bolding that word.
I do like being able to automatically upper-case or lower-case text, though.
I’m not entirely pleased with all these formatting options being their very own menu items, though, particularly given that they’re all duplicated on the aforementioned Context menu. So there’s another layer of redundancy here, all of which I think would have been entirely fine to eliminate completely with a simple toolbar.
On the other hand, if you have the formatting options on the menu, you can also show the keyboard shortcuts, which is useful, so there’s that. Things like command-B and command-I might be second nature to me (or any other writer who’s been working for a while on a Mac), but I’m not everybody, and it’s important for me to keep that in mind.
Though okay, I just figured out why this menu/context bar bugs me. I’d like to be able to have that context menu floating over on the side so I wouldn’t have to keep bringing it up and dismissing it if I want to reformat text. Or, I’d like these options on a toolbar. This editor is billing itself as a “distraction-free” text editor, but it’s distracting to me to have to keep bringing the context menu up and dismissing it again. I’d be bugged by this less if it were on a mobile device where screen real estate is more important, but I’m on my laptop screen and not lacking for visual space.
Headers and Paragraphs
This is another formatting option that is duplicated on the context menu, and basically covers a small assortment of styles you can apply to text: headings, code, quote, etc. Not too huge a style set, but on the other hand, this is calling itself a text editor, not a word processor. I wouldn’t expect a text editor to get nearly as complicated with its styles as an outright word processor would, so that’s fine.
Alignment
Left, Right, Center, Justify, and Reset, some basic alignment options for whatever paragraph you’re currently in/selected, and it does appear to work on a paragraph basis. Which is about what I’d expect.
I am, however, a bit surprised that these options are not duplicated on the context menu. This is a bit of inconsistency of behavior, which I almost find a bit more irritating than the aforementioned redundancy.
Lists
Bullet, Numeric, and Alphabetic lists styles, including a “Switch” option that apparently just cycles through the three. Not something I feel I’d particularly need when using a text editor for writing.
But, if you’re using this thing as a client to write a post for Medium or some other blogging platform, basic lists could be useful. I use lists in my posts all the time.
Highlight
Behaves mostly like I’d expect, highlighting a word if I’ve already selected it, or turning on highlighting for whatever I’m about to type next if something isn’t already selected.
However, highlighting apparently does not toggle like Bold or Italic. If I have a word highlighted, and then select the Highlight command off the menu again, or use the keyboard shortcut, it doesn’t remove that highlight.
If I want to remove the highlight, I actually have to go onto the context menu and get at the “Clear Formatting” command on the first tab, or the “Clear Highlight” command on the Highlight tab. Easy enough to find but slightly irritating that I had to go looking for it.
Edit Hyperlink
Okay, I get the intention here: add a hyperlink to text. However, I take issue with the implementation, on the following grounds:
One, “Edit Hyperlink” implies there’s already a hyperlink there to edit, which is not the case if what you want to do is actually add a new one.
Two, if you select some text and then select “Edit Hyperlink”, what actually happens is that the context menu pops up, and the “Hyperlink” command on it is replaced by a text box where you’re supposed to enter the hyperlink you want.
And I’m sorry, but the entire notion of splicing a text entry box into a context menu just makes me go NO. Even if it does appear to work and (presumably) saves the effort of coding a separate dialog box to keep track of that setting. I don’t care. It’s still annoying.
So if editing and formatting annoy me, is it at least nice to write in?
Here’s something good I can say about this program: with sidebars and things turned off, whittling it down to just the basic program window itself, I do actually like the aesthetic look of it. It’s clean. It’s simple. It certainly is nicer to look at than TextEdit.
I am not really a fan of its default sans serif font, and there appears to be no way to change it. Nowhere in the program do I see any sign of ability to change what fonts it uses.
But at least visually, that’s the only nitpick I’ve got with it.
Typing-wise, I’m finding it distracting that it doesn’t auto-indent paragraphs for me like Scrivener does. But I can’t hold that against it, because again, text editor, not word processor. TextEdit doesn’t auto-indent so I wouldn’t expect Write! to do so either.
And here’s a thing I do kind of like. Here’s a screenshot of what the window looks like to me:
That little gray square over on the right is a navigation bar, which you can use to get a thumbnail view of where you are in the document, and do a fast scroll up and down. I can confirm, now that I’ve typed enough into the test window to get enough text to scroll, that that does work. I also note that if you don’t happen to like that feature, you can turn it off. (More on this in the next post.)
And OH HEY SURPRISE: down in the left bottom corner, that “1 174” down there? Turns out that’s a word count feature that has no access on the menu whatsoever, so I stumbled across that entirely by accident. More on this in another post, too; I like some of what I see there, but some of it seems buggy as well. The lack of an obvious word count was one of the things I was going to say I didn’t like about the program, but since there is in fact word count functionality here, that’s a distinct advantage over, say, TextEdit.
For now, though, that’s enough for this post. More to come in part 3!