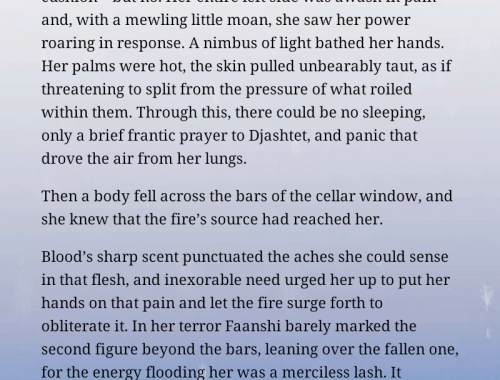This is part 6 of my posts on how to read ebooks. Here I’ll get into how to check out ebooks from libraries that support that, and what you need to be able to do this. Basically, you will need two things: Adobe Digital Editions, and an account with the library of your choice (which must be set up to do ebook checkouts).
I mentioned ADE in my previous ebooks post, so will just briefly repeat here that ADE is supported on Windows and Mac computers. (Linux users, you’ll have to run it via WINE, I fear.) It supports both EPUB and PDF files, and the list of ereaders it supports is over here. The major ereaders I’m aware of that ADE supports are the nook, the Sony readers, and the Kobo.
(IMPORTANT NOTE: the Kindle is NOT supported by ADE, and to the best of my knowledge, that’s because of Amazon using its own proprietary DRM format. So right now, Kindle users aren’t able to use ADE to check out library books. This may change if the Kindle picks up EPUB support, though. Kindle users, if any of you are aware of alternate means through which you can check out ebooks, drop me a comment and let me know!)
Now, in order to be able to check out books from an ebook-capable library, you will of course need an account with that library. You’ll want to check out the website of your local library and see if they have a “Downloads” or “Digital” or “Ebooks” section, and if so, you should be able to follow their procedures for getting an account set up. (Some libraries may allow out-of-area access to users who want to check things out over the net as well, so even if you don’t live in the area of a library you’re interested in, find their website anyway. You may still be able to get an account.)
Once you have ADE set up on your computer and an account with the library you want to get content from, you’ll basically want to follow the library website’s directions for how to check out a digital book. You’ll want to look for either EPUB or PDF files, depending on what ebook format you’re better able to read.
What you’ll wind up downloading though will be a stub file, not that actual book. Once you’ve downloaded that file, you’ll want to open ADE and then doubleclick the stub file download, so that ADE can then open up the actual book with the timestamp on it that says how long you’re allowed to have it. (Note: On my system, I’ve had to be careful to open ADE first, otherwise I get error messages that claim I need to download an update I don’t actually need. Your mileage may vary depending on your system.)
Once ADE has the book, you can read it right there on your computer. However, if you want to copy it down to your ereader, you can also do that via ADE. If your ereader is plugged into one of your computer’s USB ports, ADE should see it (one more note: you may need to plug in the device first and then launch ADE; I have that problem with my nook). And if ADE can see it, you should be able to just copy the library book right down to the device.
And then you can read! You should be able to use ADE to delete the file off the device when you’re done with it, and you can also use ADE to “return” the book as well.
For the next post in this series, I’ll talk a bit about various technical differences between devices I’m familiar with, and how difficult it is to get books onto them.